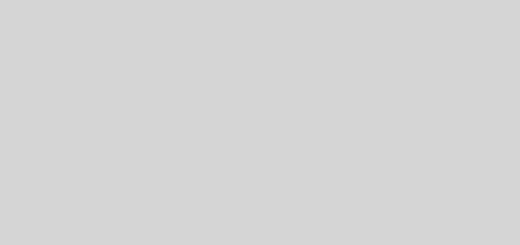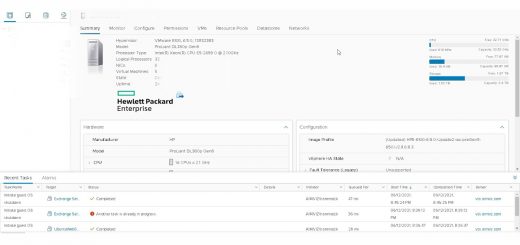Installing Perl and the VMXNET3 driver retrospectively on a minimalist vSphere CentOS 6 virtual machine
When installing a minimal CentOS 6.4 VM on vSphere 5.1 or later, Perl is not automatically installed. This means you can’t install VMware tools and thus the VMXNET3 driver to enable networking. You could change the initial setup of your VM (eg. add the Perl packages during the install of CentOS or install an E1000 adapter in addition to the VMXNet3 adapter) but you might be in the situation that requires a nice clean install. The steps below allow you to retrospectively install Perl and VMware tools.
Assumptions
- The VM was created with a single VMXNET3 adapter
- An x64 instance of CentOS 6.4 was installed using the “Minimal” default installation of CentOS
- The CentOS 6.4 ISO is still connected to the VM
- You can login as root via the Virtual Machine Console in the vSphere Client
- You have a DHCP server on your network
Step 1: Mount the CentOS 6.4 ISO
Ensure the ISO is connected to the VM. Then at the root prompt type:
mount /dev/cdrom /mnt cd /mnt/Packages
Step 2: Install the necessary Perl packages
Now type using tab command completion (line is wrapped for readability):
yum --disablerepo=* localinstall
perl-5.10.1-129.el6.x86_64.rpm
perl-libs-5.10.1-129.el6.x86_64.rpm
perl-version-0.77-129.el6.x86_64.rpm
perl-Module-Pluggable-3.90-129.el6.x86_64.rpm
perl-Pod-Simple-3.13-129.el6.x86_64.rpm
perl-Pod-Escapes-1.04-129.el6.x86_64.rpm
6 packages should be installed.
Step 3: Unmount the ISO
Now type at the command prompt:
cd umount /mnt
Step 4: Install VMware Tools
In the Virtual Machine Console go to the VM menu and choose Guest -> Install/Upgrade VMware Tools. Then at the command prompt:
mount /dev/cdrom /mnt cd /tmp tar xvzf /mnt/VMwareTools-9.0.5-1137270.tar.gz cd vmware-tools-distrib ./vmware-install.pl cd umount /mnt
Follow the prompts to install VMware Tools. The defaults usually suffice. Remember this only installs VMware tools for the currently running kernel. If you do a yum update you will need to reinstall VMware Tools. Additionally note that the exact VMwareTools tgz will depend on the version of the ESXi hypervisor you are running so you might have to adjust the file name to suite.
Step 5: Check the VMXNET3 driver is loaded
At the command prompt:
lsmod | grep vmxnet
You should see the following similar output – this means the driver is loaded and is unused.
vmxnet3 42862 0
Step 6: Edit the network settings
Now edit the network settings:
vi /etc/sysconfig/network-scripts/ifcfg-eth0
Change your network settings as you see fit but minimally change the following line in ifcfg-eth0 in order to get a DHCP lease:
ONBOOT=yes
Step 7: Restart the network and get a lease
At the command prompt type:
service network restart
The network will restart and you should have an IP address assigned via DHCP. Type:
ifconfig
eth0 Link encap:Ethernet HWaddr 00:50:56:87:51:A9
inet addr:10.0.0.163 Bcast:10.0.0.255 Mask:255.255.255.0
inet6 addr: fe80::250:56ff:fe87:51a9/64 Scope:Link
UP BROADCAST RUNNING MULTICAST MTU:1500 Metric:1
RX packets:338 errors:0 dropped:0 overruns:0 frame:0
TX packets:58 errors:0 dropped:0 overruns:0 carrier:0
collisions:0 txqueuelen:1000
RX bytes:40438 (39.4 KiB) TX bytes:7155 (6.9 KiB)
That’s it! All done.
A simpler way as the VMXNET3 driver is included with CentOS minimal for all 6.x versions.
- Install OS
- vi ifcfg-eth0 and set ONBOOT=yes
- Reboot and the network should come up.
- yum -y wget
- Grab the latest VMware repo from herehttp://packages.vmware.com/tools/esx/latest/repos/index.html. For example wgethttp://packages.vmware.com/tools/esx/latest/repos/vmware-tools-repo-RHEL6-9.4.5-1.el6.x86_64.rpm
- rpm -ivh vmware-tools-repo-RHEL6-9.4.5-1.el6.x86_64.rpm
- yum install -y vmware-tools-esx-nox
- Profit!